В статье рассматривается процедура поворота текста в Writer на любой нужный угол. В том числе рассматривается и поворот текста в таблицах Writer.
Поразительно, но почему то такое простейшее действие, как поворот текста в Writer, приводит многих пользователей в ступор. Хотя на деле все очень просто и логично до невозможности. Все, что описано ниже, я нашел сам, не заглядывая в справку или гугл.
1. Поворот отдельных символов или групп символов (слов, предложений)
Тут логика проста. Слова и предложения — это последовательности символов. На одном из форумов я уже давал разъяснения.
Типографский символ (с недавнего времени — компьютерный символ) — символ, который можно напечатать (на бумаге с помощью печатающей машинки или в текстовом файле с помощью клавиатуры) одним нажатием клавиши. Обычно в качестве таковых используются буквы, знаки препинания, цифры и подобные знаки.
Текст — в общем плане связная и полная последовательность символов.
В дальнейшем под символом будут пониматься в том числе и слова с предложениями.
Поэтому вполне логично обратиться к диалогу Символы (Формат → Символы → Положение). В диалоге Символы на вкладке Положение есть раздел Вращение/Масштабирование. Там можно повернуть символ на 90 или 270 градусов.
Эта функция удобна только для вращения не очень больших групп символов. Попробуйте, например, повернуть большое предложение и вы поймете недостаток этого способа.
2. Поворот текста на любой угол
Иногда возникает необходимость повернуть текст на произвольный угол. Например, для того, чтобы сделать подложку, как в статье Подложка или как сделать надпись Образец (Водяной знак).
Достигается это за счет использования инструмента Текст с панели инструментов Рисование.
- Откройте панель рисования (Вид → Панели инструментов → Рисование).
- Выберите инструмент Текст и начертите текстовый блок.
- Поместите ваш текст в текстовый блок.
- Для поворота текстового блока нажмите на него правой кнопкой мыши и выберите в контекстном меню пункт Положение и размер.
- На вкладке Вращение укажите угол поворота в поле Угол или воспользуйтесь кругом.
Используйте различные режимы Привязки и Обтекания для настройки дополнительных параметров текстового блока и более точного контроля за его расположением.
3. Поворот текста в таблице
Помимо поворота самих символов, как это было описано в первом пункте, повернуть текст в ячейке таблицы можно с помощью параметров самой таблицы.
- Установите курсор в ячейку таблицы, текст в которой необходимо повернуть.
- Нажмите правую кнопку мыши и выберите в контекстном меню пункт Таблица.
- Перейдите на вкладку Положение на странице.
- В параметре Ориентация текста выберите режим Вертикально.
В первой ячейке текст повернуть с помощью диалога Таблица, во второй с помощью диалога Символы.
Также смотрите статью Поворот текста вертикально в таблице LibreOffice Writer.
4. Поворот текста в таблице на произвольный угол
Для поворота текста в таблице на произвольный угол используем способ с инструментом рисования Текст. Повторяем все шаги, что были описаны во втором пункте, установив перед этим курсор в ячейку таблицы.
- Установите курсор мыши в ячейку таблицы.
- Повторите шаги из раздела 2.
- Задайте текстовому блоку режим привязки Как символ, для этого нажмите на него правой кнопкой мыши и выберите пункт Привязка.
5. Перенос повернутого текста
При повороте текста (не способом с инструментом рисования Текст) объект, в котором он находится (ячейка таблицы), может быть растянут. Для восстановления размеров достаточно изменить размеры объекты.
В целом,повернутый текст переносится без проблем. В некоторых случаях, когда этого не происходит, можно сделать принудительный разрыв строки с помощью сочетания клавиш Shift + Enter (Вставка → Разрыв → Перенос строки). Или сделать мягкий перенос Ctrl + - (минус) (Вставка → Символы форматирования → Мягкий перенос)
Если повернутый текст внутри ячейки ведет себя странно, возможно, ячейка слишком маленькая. Попробуйте чуть увеличить её размеры.
Текст в текстовых блоках обычно подстраивается под размеры блока и переносится автоматически. Если текст наоборот растягивает блок, то нажмите на блок правой кнопкой мыши и выберите пункт Текст. На вкладке Текст проверьте параметры Подогнать ширину по тексту и Подогнать высоту по тексту.







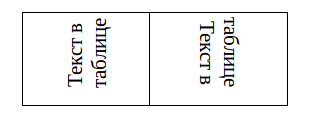


Недавно мы приобрели наш дом с помощью г-на Бенджамина Ли, кредитного специалиста, который помог мне и моему мужу ссудой в размере 5 000 000 долларов США. Весь этот опыт прошел без стресса и оставил нас невероятно удовлетворенными. Мы были за пределами штата, но расстояние не было проблемой, и г-н Бенджамин Ли всегда был доступен для обсуждения. Настоятельно рекомендую г-ну Бенджамину Ли и его команде для активной службы соискателей ссуды использовать г-на Бенджамина Ли для любых видов ссуд. Контактная информация г-на Бенджамина Ли, электронная почта: 247officedept@gmail.com или чат в WhatsApp: + 1-989-394-3740 .
ОтветитьУдалитьcodeflare.net services for money site, monetize a blog, backlink profile, SEO Analyst, internet business, money online, affiliate, tips & trick, tutorial, custom widget, landing page, digital marketing, online promoter, sales page, and web application.
ОтветитьУдалитьWe simplify your online job for maximum results. Please, contact us 24/7 for more information and discount sales.
Landingpage blogger template
Free download premium landingpage blogger template
CodeFlare Blog
Campfire Project
CodeFlare Profile
Gratis download template landingpage blogger
Cara Membuat Sitemap Blog Untuk Mempercepat Index Blogspot
WhatsApp Button Code