Данная функция работает не со всеми форматами документов.
Недавно обнаружил в LibreOffice функцию контроля версий. Располагается она во вкладке «Файл → Версии». Контроль версий позволяет сохранить состояние документа в определённый момент времени и отслеживать все последующие изменения в нём. При необходимости, можно отменить внесённые изменения. Собственно, функция избавляет от ручного создания множества резервных файлов.
Рассмотрим работу контроля версий на примере.
Допустим, у нас имеется документ.
Чтобы начать слежение за версиями, перейдите во вкладку «Файл → Версии». Откроется меню, через которое происходит управление ими.
На данный момент не сохранено ни одной версии документа и отслеживание не происходит. Чтобы сохранить версию нажмите на кнопку «Сохранить». Появится окно вставки примечания.
Можно и не писать примечания, но LibreOffice рассчитан на совместную работу, и если вы будете работать с коллегами, то лучше оставлять осмысленные заметки.
В окне управления версиями появится первая запись. Ей автоматически присваивается имя того пользователя, который сохранил её. Имя пользователя берется из настроек программы «Сведения → Параметры → LibreOffice → Информация о пользователе».
Кроме того, список версий сохраняется вместе с документом. Поэтому если вы отправляете документ другому человеку, то он сможет просмотреть их и внести свои версии. Чтобы никто не забыл зафиксировать изменения, рекомендую в окне управления версиями поставить галочку «Автоматически сохранять версии при закрытии».
Теперь можно закрыть окно управлениями версиями и продолжить работу над документом.
Я внёс изменения в тестовый документ и теперь необходимо сохранить новую версию документа. Отправляемся в меню управления версиями и снова повторяем простые действия.
Для полной картины, я внес ещё несколько изменений и сохранил ещё одну версию.
Теперь приступаем к самому главному. В моем окне управления версиями находится три записи. Каждую запись можно «Открыть». Открываются они в отдельном окне, доступном только для чтения, т.е. изменения вносить нельзя. Для примера я открыл самую первую версию документа.
Обратите внимание, что несмотря на режим только для чтению, эту версию документа можно распечатать или отправить по почте.
Вторая функция гораздо интереснее — «Сравнить». Для примера я выделил вторую запись и сравниваю её с текущим состоянием документа.
Мы видим, что после сохранения второй версии в документ были внесены новые изменения — были удалены надписи «Hello, World!» и «Бла бла бла». Взамен были добавлены строки из стихотворения.
Строчка «Привет, Мир!» не подвергалась изменениям, поэтому она не отмечена другим цветом.
Больше того, при сравнивании версий появляется окно «Принять и отклонить изменения». С помощью него можно, например, вернуть строчку «Hello, World!». Для этого я выделил действие «Удалить» и нажал кнопку «Отклонить».
Надпись «Hello, World!» стала чёрной, а это значит, что она будет присутствовать в последней редакции документа. Для возврата к обычному режиму закроем окно «Принять и отклонить изменения» (Возможно потребует принять или отклонить оставшийся список действий).
Вот так выглядит последняя редакция моего тестового документа.
Любой документ может от версии к версии иметь огромное количество изменения. В окне «Принять и отклонить изменения» есть вкладка «Фильтр».
С помощью фильтров можно просмотреть изменения, внесенный в определенный момент времени или определенным автором и т.д.
Недавно обнаружил в LibreOffice функцию контроля версий. Располагается она во вкладке «Файл → Версии». Контроль версий позволяет сохранить состояние документа в определённый момент времени и отслеживать все последующие изменения в нём. При необходимости, можно отменить внесённые изменения. Собственно, функция избавляет от ручного создания множества резервных файлов.
Рассмотрим работу контроля версий на примере.
Допустим, у нас имеется документ.
Чтобы начать слежение за версиями, перейдите во вкладку «Файл → Версии». Откроется меню, через которое происходит управление ими.
На данный момент не сохранено ни одной версии документа и отслеживание не происходит. Чтобы сохранить версию нажмите на кнопку «Сохранить». Появится окно вставки примечания.
Можно и не писать примечания, но LibreOffice рассчитан на совместную работу, и если вы будете работать с коллегами, то лучше оставлять осмысленные заметки.
В окне управления версиями появится первая запись. Ей автоматически присваивается имя того пользователя, который сохранил её. Имя пользователя берется из настроек программы «Сведения → Параметры → LibreOffice → Информация о пользователе».
Кроме того, список версий сохраняется вместе с документом. Поэтому если вы отправляете документ другому человеку, то он сможет просмотреть их и внести свои версии. Чтобы никто не забыл зафиксировать изменения, рекомендую в окне управления версиями поставить галочку «Автоматически сохранять версии при закрытии».
Теперь можно закрыть окно управлениями версиями и продолжить работу над документом.
Я внёс изменения в тестовый документ и теперь необходимо сохранить новую версию документа. Отправляемся в меню управления версиями и снова повторяем простые действия.
Для полной картины, я внес ещё несколько изменений и сохранил ещё одну версию.
Теперь приступаем к самому главному. В моем окне управления версиями находится три записи. Каждую запись можно «Открыть». Открываются они в отдельном окне, доступном только для чтения, т.е. изменения вносить нельзя. Для примера я открыл самую первую версию документа.
Обратите внимание, что несмотря на режим только для чтению, эту версию документа можно распечатать или отправить по почте.
Вторая функция гораздо интереснее — «Сравнить». Для примера я выделил вторую запись и сравниваю её с текущим состоянием документа.
Мы видим, что после сохранения второй версии в документ были внесены новые изменения — были удалены надписи «Hello, World!» и «Бла бла бла». Взамен были добавлены строки из стихотворения.
Строчка «Привет, Мир!» не подвергалась изменениям, поэтому она не отмечена другим цветом.
Больше того, при сравнивании версий появляется окно «Принять и отклонить изменения». С помощью него можно, например, вернуть строчку «Hello, World!». Для этого я выделил действие «Удалить» и нажал кнопку «Отклонить».
Надпись «Hello, World!» стала чёрной, а это значит, что она будет присутствовать в последней редакции документа. Для возврата к обычному режиму закроем окно «Принять и отклонить изменения» (Возможно потребует принять или отклонить оставшийся список действий).
Вот так выглядит последняя редакция моего тестового документа.
Любой документ может от версии к версии иметь огромное количество изменения. В окне «Принять и отклонить изменения» есть вкладка «Фильтр».
С помощью фильтров можно просмотреть изменения, внесенный в определенный момент времени или определенным автором и т.д.








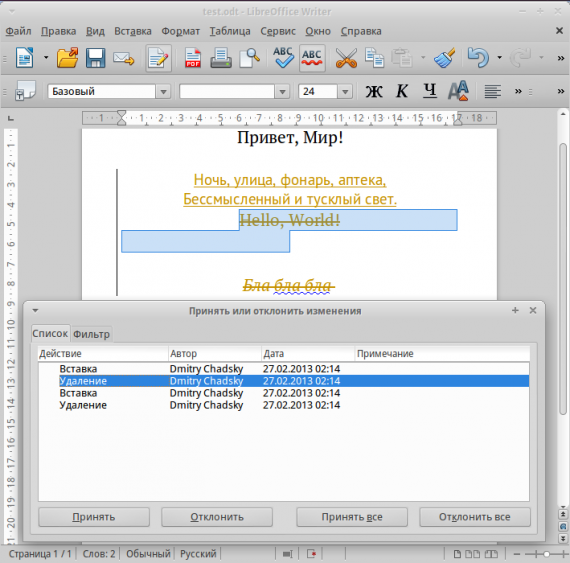



Комментариев нет:
Отправить комментарий