В главе рассматриваются основные инструменты для работы со стилями в LibreOffice. Все меню и диалоги аналогичны во всех модулях.
Стили и форматирование (Стилист)
Основным инструментом работы со стилями является панель «
Стили и форматирование» (Стилист), которое вызывается клавишей «
F11» или через «
Формат → Стили». Данное меню также располагается на одной из вкладок «
Боковой панели» («
Вид → Боковая панель», в LibreOffice 4.0 и выше).
 |
| Рисунок 1: Панель «Стили и форматировние» |
При необходимости панель «
Стили и форматирование» можно прикрепить к любому краю окна. Для этого необходимо перетащить панель к краю до появления контура.
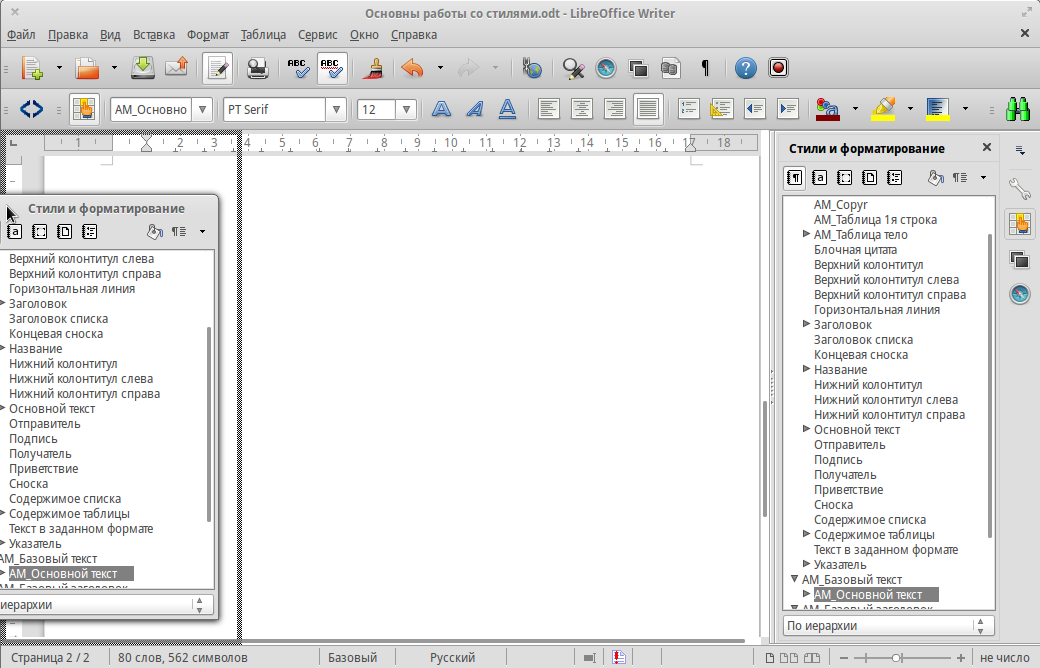 |
| Рисунок 2: Прикрепление панели к правому краю |
Я предпочитаю панель «
Стили и форматирование» прикреплять к левому краю экрана, а панель «
Навигатора» («
F5» или «
Вид → Навигатор») к правому.
В верхней части стилиста располагаются вкладки, которые позволяют переключаться между типами стилей. В LibreOffice Writer используется пять типов стилей: стили абзаца, стили символа, стили врезки, стили страницы, стиль списка. В других модулях используются другие типы стилей.
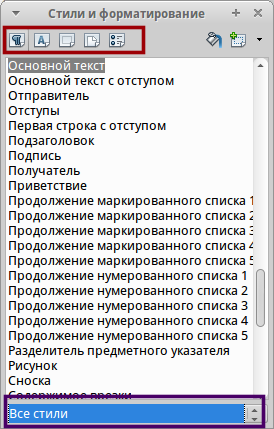 |
| Рисунок 3: Вкладки |
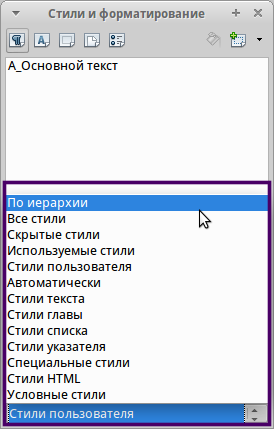 |
| Рисунок 4:Сортировка стилей |
Рядом с кнопками переключения вкладок находится кнопка «
Стилевая заливка» и выпадающее меню создания, обновления и загрузки стилей.
Сортировка стилей
В нижней части стилиста находится сортировщик стилей (Рисунок 4), который позволяет выбрать разные режимы отображения списка стилей.
Создание стилей
Существует несколько способов создания стилей. Создание стиля из выделенного текста
(Рисунок 5) и создание унаследованного стиля (
Рисунок 6).
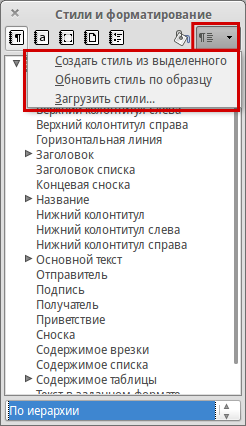 |
| Рисунок 5: Создать стиль из выделенного |
 |
| Рисунок 6: Создать унаследованный стиль |
В первом случае все параметры выделенного текста будут сохранены в стиле. Но обычно такие стили все равно требуют дополнительного редактирования параметров, которые касаются непосредственно стиля. Например, параметры наследования, категория или уровень структуры.
В случае создании унаследованного стиля создается стиль на основе другого, т. е. новый стиль наследует все характеристики своего предка. Подробнее о наследовании и параметрах стилей речь пойдет в следующих главах.
Редактирование стилей
Для редактирования стиля необходимо выбрать требуемый стиль в стилисте, нажать на него правой кнопкой мыши и в выпадающем списке выбрать пункт «
Изменить» (
Рисунок 6).
Обновление стилей по образцу
Функция «
Обновить стиль по образцу» позволяет быстро внести изменения в стиль используя в качестве образца уже оформленный текст. Выберите абзац отформатированного текста, в стилисте выберите стиль для обновления, затем нажмите «
Обновить стиль по образцу» (
Рисунок 5).
В готовящемся на данный момент к выходу
LibreOffice 4.4 в выпадающем списке для выбора стиля реализовано подменю с возможностью
изменить выделенный стиль или обновить все записи в документе с этим
стилем.
Экспорт и импорт стилей
Все новые и измененные стили в LibreOffice сохраняются только для текущего документа. Даже если вы модифицируете стандартные стили, все изменения остаются только в том документе, в котором были сделаны. Чтобы использовать такие стили в других документах, можно воспользоваться двумя способами.
В обоих случаях используется функция «
Загрузить стили» (
Рисунок 5). В первом случае загрузка стилей происходит из ранее сохраненного шаблона, во втором случае из любого другого документа.
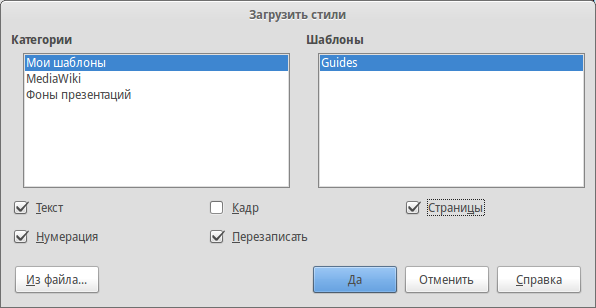 |
| Рисунок 7:Диалоговое окно «Загрузить стили» |
В диалоге «
Загрузить стили» выберите шаблон или нажмите кнопку «
Из файла» для загрузки стилей из другого документа. Также галочками можно отметить дополнительные параметры импорта стилей.
Особенно важным является параметр «
Перезаписать». Имейте в виду, что стили с одинаковыми названиями будут перезаписаны. В данном случае приоритет отдается импортируемым стилям. Поэтому будьте внимательны и старайтесь не модифицировать стандартные стили LibreOffice. Я всегда предпочитаю создавать свои собственные стили, попутно присваивая им оригинальные префиксы.
Шаблоны
Шаблон ― это документ, который используется для создания других документов. Он содержит в себе готовое оформление и готовые стили. Шаблон может представлять собой какой-то бланк или другой однотипный документ. Обычно, чтобы использовать созданные стили в других документах, их сохраняют в шаблоне. Это гораздо удобнее, чем искать другие похожие документы и импортировать стили из них.
Шаблоны в LibreOffice хранятся в специальной папке и доступ к ним осуществляется через
Менеджер шаблонов («
Ctrl+Shift+N» или «
Файл → Шаблоны → Управление»). Не важно где физически находится папка с шаблонами, но при желании вы можете узнать это заглянув в «
Сервис → Параметры» вкладка «LibreOffice» пункт «
Пути». И если необходимо, указать свое местоположение нажав кнопку «
Правка». Например, можно указать папку общую для нескольких компьютеров в сети.
 |
| Рисунок 8: Пути хранения шаблонов |
Для создания шаблона подготовьте необходимый текст и задайте стили оформления. Затем перейдите в «
Файл → Шаблоны → Сохранить шаблон». В открывшемся диалоговом окне (
Рисунок 9) выберите или создайте папку для сохранения шаблона и нажмите «
Сохранить».
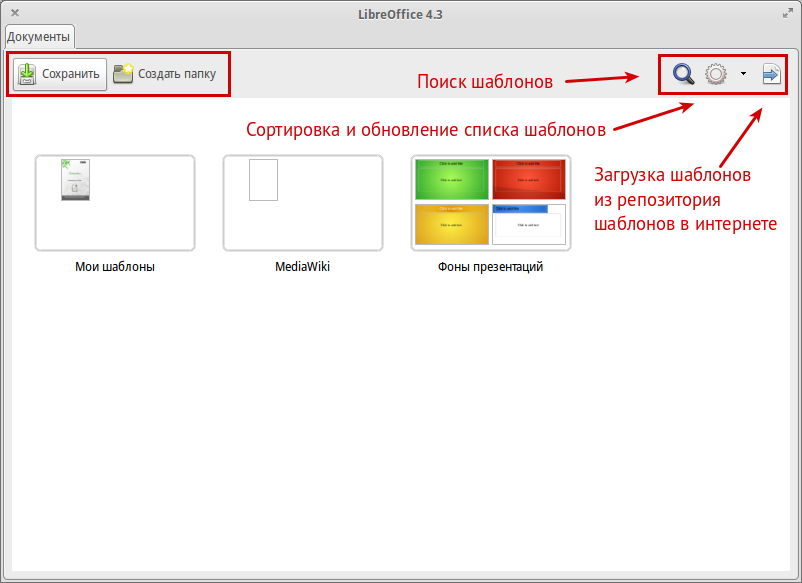 |
| Рисунок 9: Сохранение шаблона |
Применение стилей
Для применения стилей можно использовать стилист, выпадающий список со стилями на панели инструментов или сочетания клавиш.
 |
| Рисунок 10: Выпадающий список стилей на панели инструментов |
Стили к объектам (к врезкам, изображениям и прочим объектам) применяются посредством выделения этого объекта одинарным нажатием левой кнопкой мыши по нему и выбором в стилисте необходимого стиля двойным нажатием по его названию.
Применение стилей к абзацам и заголовкам осуществляется посредством выделения всего абзаца и выбора необходимого стиля в стилисте. Либо установкой курсора в строке и выбора необходимого стиля в стилисте. Дело в том, что каждая строка в LibreOffice созданная с помощью клавиши «Enter» является абзацем, поэтому для применения стиля выделять весь абзац необязательно.
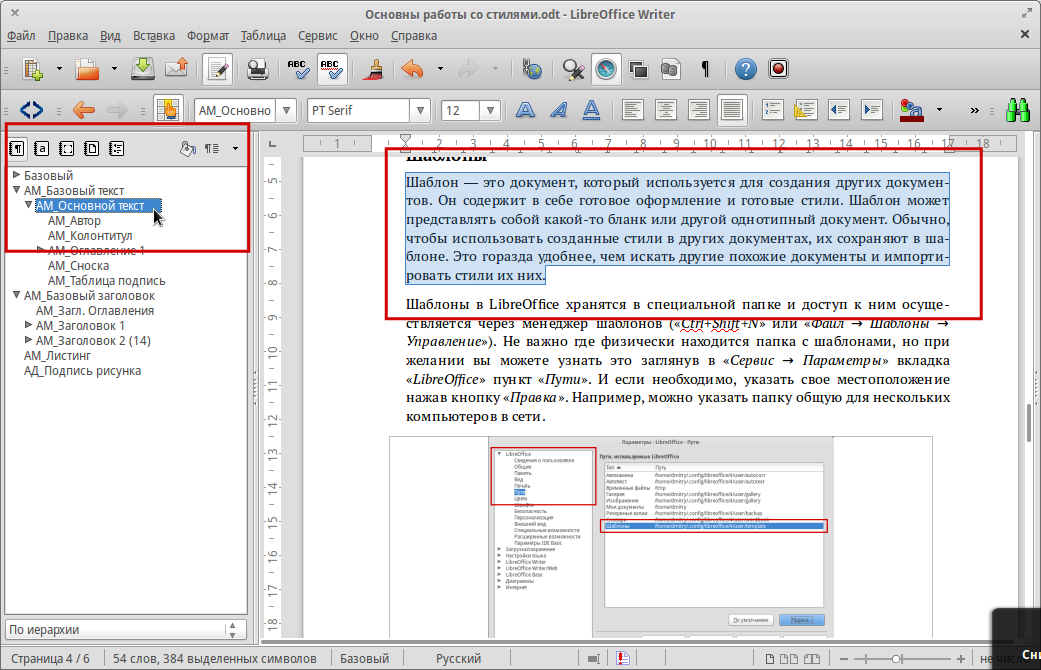 |
| Рисунок 11: Применение стилей к абзацам |
|
Стиль символа применяется к выделенным символам. Если установить курсор в середине слова и дважды нажать на стиль символа в стилисте, то стиль символа будет применен ко всему слову.
Стили страницы применяются к тем страница, на которых установлен курсор мыши. Текущий стиль странице отображается в статусной строке внизу рабочей области.
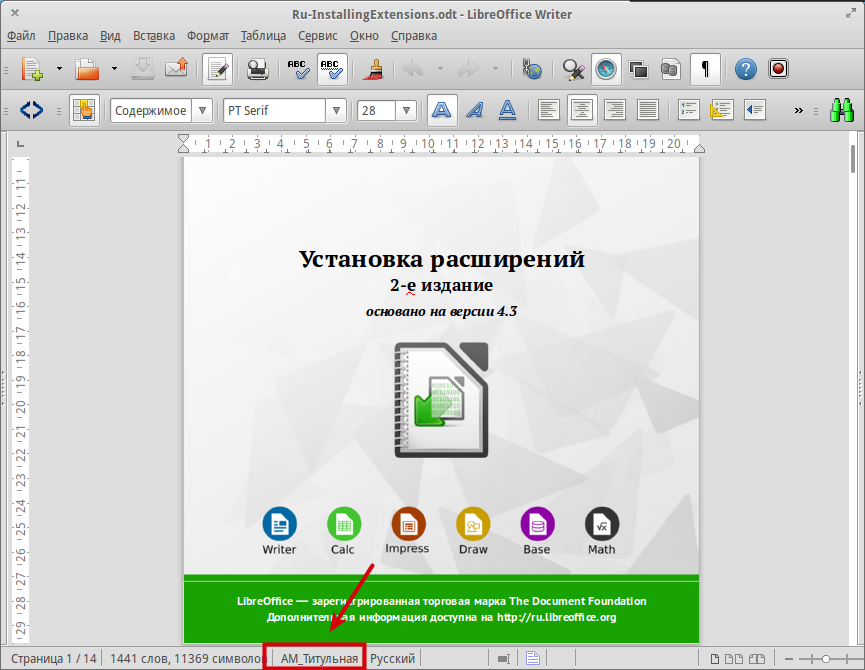 |
| Рисунок 12: Стиль страницы в статусной строке |
Стиль страницы также может быть применен нажатием правой кнопки мыши на название текущего стиля страницы в статусной строке.
Стили таблиц (Writer) и ячеек (Calc) могут применяться как к отдельным ячейкам в таблице, так и к столбцам, строкам и все таблице в целом. Выберите отдельную ячейку(строку, столбец, таблицу) и примените к ней требуемый стиль. В Writer стиль таблицы на самом деле является стилем абзаца. Подробнее этот вопрос рассматривается в главе «
Стандартные стили LibreOffice».
Также при создании или редактировании стилей можно задать на вкладке «
Управление» параметр «
Следующий стиль». Это означает, что после данного стиля, автоматически будет применен другой заданный стиль. Например, за заголовком обычно начинается основной текст. Поэтому в стиле заголовка в параметре «
Следующий стиль» задается стиль «
Основной текст».
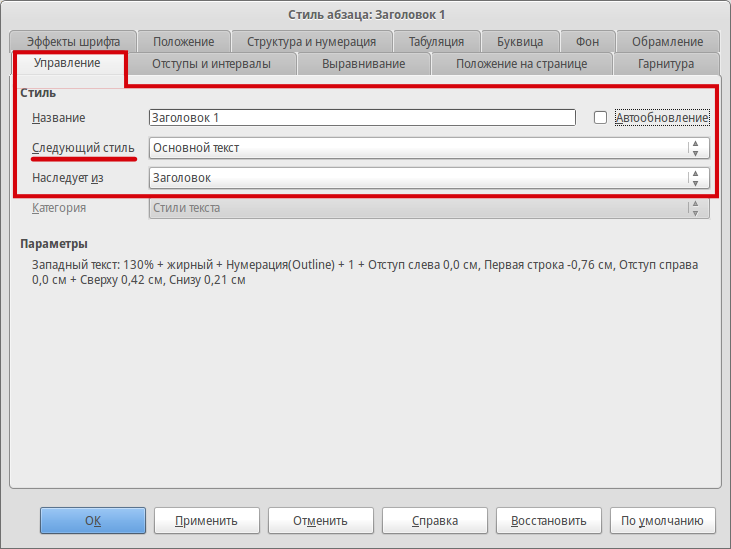 |
| Рисунок 13: Настройка следующего стиля |
Стилевая заливка
Кнопка «
Стилевая заливка» также служит для применения стилей к тексту. Удобнее всего использовать её для применения стилей символа.
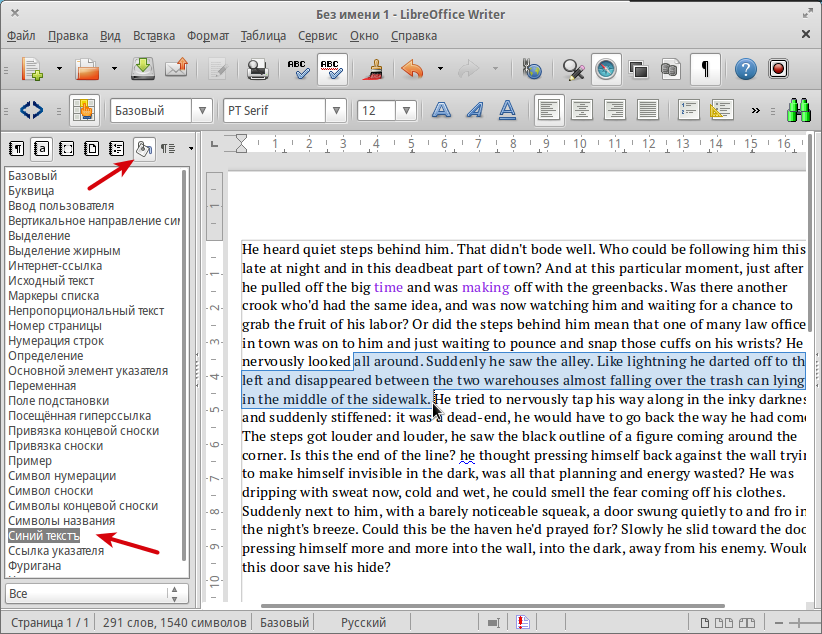 |
| Рисунок 14: Применение инструмента «Стилевая заливка» |
Для применения выберите инструмент «
Стилевая заливка», выберите в списке стилей необходимый стиль. Чтобы применить стиль символа ко всему слову достаточно дважды щелкнуть по нему. Для применения стиля к нескольким предложениям ― выделите их.
Отмена форматирования
Чтобы отменить примененные стили, необходимо выделить абзац и в выпадающем списке стилей на панели инструментов (
Рисунок 10) выбрать пункт «
Отменить форматирование». Данная функция заменяет примененный стиль абзаца на стандартный. При этом стили символа не сбрасываются. Для их сброса необходимо вручную применить базовый стиль символа.
Для отмены ручного форматирования в тексте и оставление только стилевого форматирования, выделите текст, нажмите на него правой кнопкой мыши и в выпадающем меню выберите пункт «
Очистить форматирование». Данная функция сбрасывает все форматирование сделанное без использования стилей.
 |
| Рисунок 15: Сброс ручного форматирования |
Стили и сочетания клавиш
Для удобства и быстрого применения стилей без использования мыши можно назначить сочетания клавиш. Для этого используется диалог «Настройка» («Сервис → Настройка → Клавиатура»).
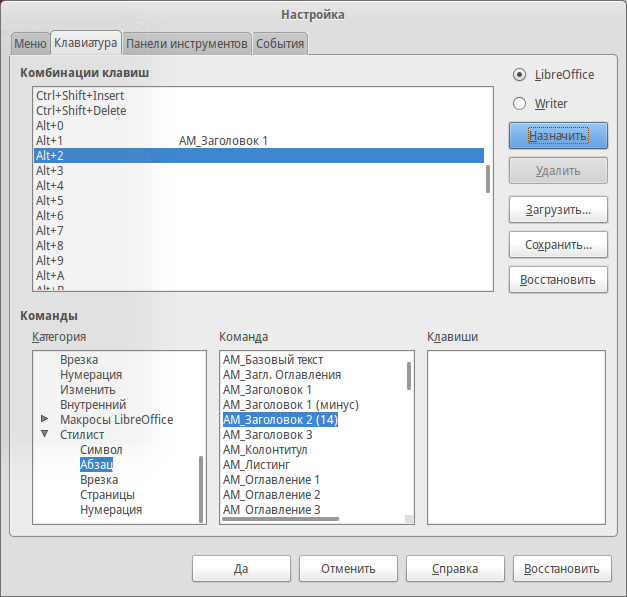 |
| Рисунок 16: Назначение сочетаний клавиш стилям |
В разделе «
Комбинации клавиш» выберите свободные сочетания клавиш. В разделе «Категория» выберите необходимую категорию команд. В разделе «
Команда» выберите необходимую команду. Нажмите кнопку «
Назначить».
Назначить сочетания клавиш можно для каждого модуля LibreOffice в отдельности или глобально для всех модулей. При необходимости можно сохранить настройки сочетания клавиш или восстановить значения по умолчанию.
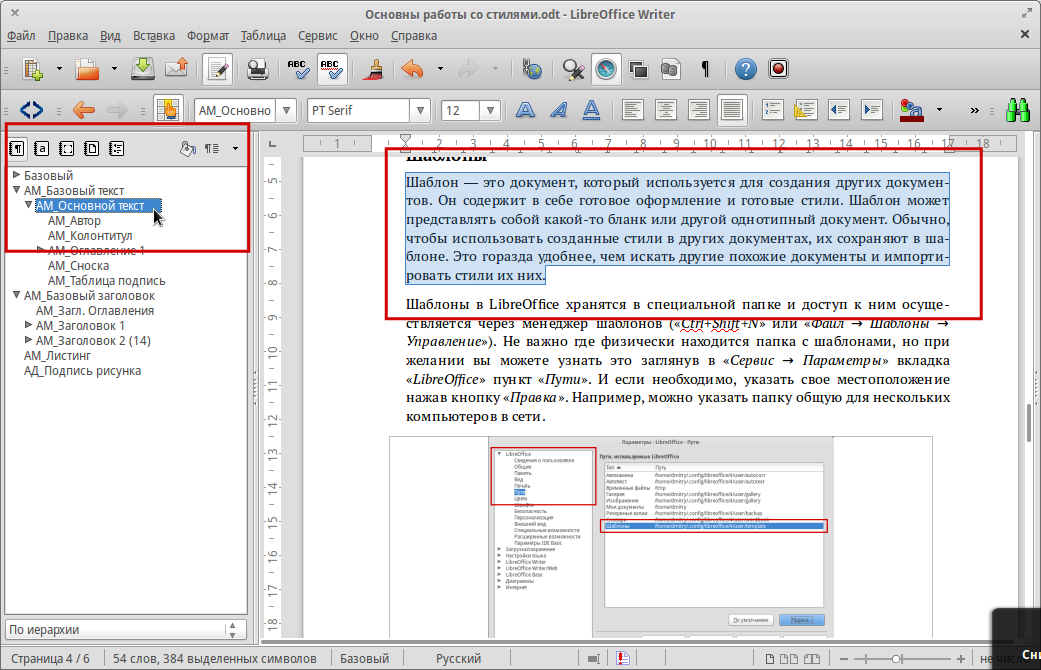
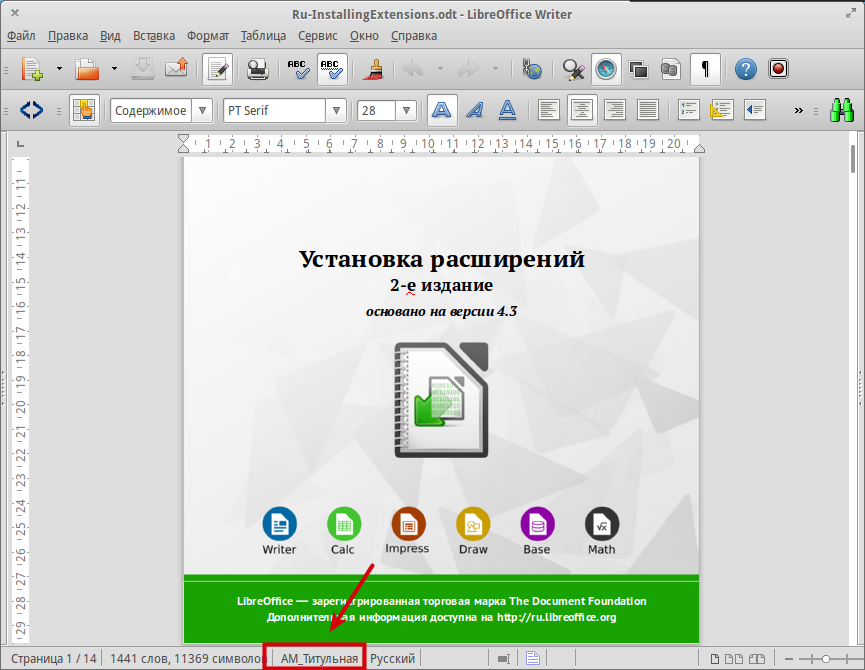
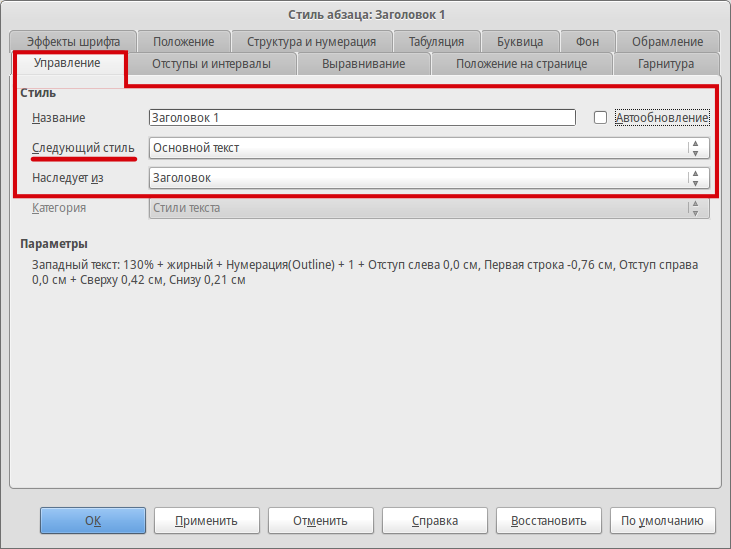


Тема с картингом до сих пор актуальна,пишите если хотите помочь.
ОтветитьУдалить